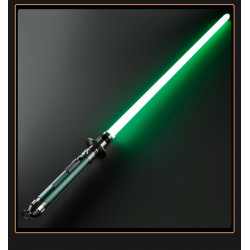You will receive an email containing the order number and logistics information
US and Europe: 10-15 days
Other Regions: 15-20 days
Expedited can be sent to DHL, 3-7 days to arrive, the freight needs to be paid by yourself. Please contact us if necessary
TRACKING
1.Once the order is shipped, please allow 1-3 business days for the tracking number to be fully updated on the post office system. Please note that your order is actually on the way and there is no delay of the package rather than the tracking number status.
2.If you encounter any problems, please contact me via email.
PRODUCT INFORMATION
Anakin Skywalker's lightsaber has gone through a lot of movies ... and by the time of The Rise of Skywalker it had gone through a lot. Period.
This is a replica inspired by the last look of Anakin's saber after it was broken in half in The Last Jedi : reforged with a power box rejoining the two halves.
Like all of our fantastic sabers, this hilt is made of aluminum 6063. Every saber boasts stunning finishes on a great build with solid materials to offer the best reproduction of a legendary design or a very comfortable yet stylish dueling weapon.
DIMENSIONS
- Dimensions of the hilt : 26cm / 10.2 inches in length
- Dimensions of the blade : choose between 72, 82, 92 cm (28, 32 or 36 inches) for the length. Blade format is 7/8" instead of the standard 1". Polycarbonate thickness is 2mm for all 7/8" blades.
- Recommended length of your lightsaber : a lot of academies and fencing federations request that the total size of your dueling saber stays between 100 and 110cm (39.4 to 43.4 inches). The blade usually sits inside the hilt for about 5 to 7 cm (2 to 3 inches). If you mean to use your saber in an official setting, be careful and choose the appropriate size. If you don't care about this, go for the longer blade length: 36 inches / 92 cm.
USABILITY CHART
The critical criteria for duelists are Handling and Weight; for cosplayers, it is Style and ease of Maintenance; and for collectors, it is mostly Style.
STYLE & REFINEMENT
Little to no compromises were made. For a screen-accurate or exquisite lightsaber design.
HANDLING COMFORT
Screen accuracy and complex design. This is a replica, so it is not comfortable for dueling use.
WEIGHT
Replica sabers come with a weight and will be heavy for sports use.
MAINTENANCE
This saber either has a two-part or slide-out core with a Core Matrix Hub. Maintenance access is simple enough. The charging port is on the core but easily accessible.
XENO3 BLUETOOTH
Bluetooth connectivity is slightly limited with this hilt design. Setting your saber parameters via the app may require to keep the saber very close to your phone or to slide the core out during the operation.
If you have any questions about our sabers, feel free to reach out to us through the chat; we speak English .
- Stock: In Stock
- Model: anakin-skywalker-lightsaber-episode-ix-version
Available Options
SABER CONFIGURATIONS
This is a summary of the setups we provide. For further information, see the box above under "Which version to choose?"
- Standard : the basic model, which now has a Xeno 3 board and offers excellent audio, many effects, and customization via an SD card or smartphone app. Baselit sabers, designed for heavy battling, have a lighter blade than standard sabers. It's ideal if you want to participate in stunt/duel accomplishments or cosplay or don't require the Neopixel Blade.
- Premium : It's the choice we desire the most! A Neopixel blade on the same brand-new Xeno 3 board. The blade's high-density LED strip provides an incredible appearance and many visual effects. Currently modifiable via an SD card and, as always, a mobile app.
- Deluxe: For the programmers among you, the Proffie v2.2 board offers fully programmable styles and effects with only one function button. This is the best neopixel lightsaber available. You will adore this if you like getting your hands filthy (mainly with your keyboard) and customizing objects around you!
MAIN FUNCTIONALITIES
All of our sabers provide the following :
- Detachable polycarbonate cutting edge
- You can choose any color for your blade with the complete RGB color picker or fast access presets.
- Control the volume from 0% to 100%.
- Smooth swing: Your lightsaber's humming sound responds precisely to every move you make and is very motion-sensitive.
- Numerous sound fonts and blade styles are pre-loaded, with the option to add and modify your own (Xeno3 sounds and colors, complete control over Proffie).
- Hilts are made of 6063 aluminum and are CE-approved for XENO3 ONLY. They also include free mobile app control and Bluetooth capabilities. Because of the thickness of the hilt, certain sabers have a poor connection; the manufacturing description has further information.
BLADE SPECS
- Baselit sabers are powered by a 12W LED module housed in the handle. Blades are designed for heavy dueling and have a diameter of 1 inch and a thickness of 2 mm.
- Neopixel blades with a full-length, high-density LED strip within are found in Premium and Deluxe sabers. See their description for additional details. Polycarbonate, either 1 inch in diameter and 3 mm thick or 7/8 inch in diameter and 2 mm thick. Although we do not recommend using the 3mm thickness for intensive dueling because of the possibility of damaging the internal LED circuit, it is possible to battle with them. Buying more blades with varying lengths, thicknesses, and widths is possible.
- You may use the tip drag effect and smooth ignitions with the neopixel blades. The neopixel blades included in Premium and Deluxe sabers also significantly improve blaster effects, flash-on-clash, and saber lockups.
BATTERY AND BOARDS
- Rechargeable 3000mAh and 3600mAh batteries can run a saber for one to three hours, depending on whether it's a profile, neopixel, or basalt saber and the effects you're utilizing.
- Never charge a USB device on a computer, console, dongle, hub, or rapid charger—always use a 1A 5V USB charger. Your board will be damaged by improper power outputs and charging devices; the warranty will not cover this.
- Every saber comes with a recharge cable. To charge the Battery, place it either directly on the core (slide the core out or remove the grip part) or behind the pommel piece if the port is visible.
What's in the box ?
✅ The hilt
✅ The blade
✅ Battery
✅ Charging solution (cable or charger)
✅ Tools set
✅ Instructions manual
Xeno3 Baselit Features
For those who want to duel with their lightsabers or are searching for less expensive solutions, Xeno3 Baselit is a fantastic choice. With a variety of colors, effects, motion control, and app support, Xeno3 Baselit is a fully functional core.
Although baselit sabers are not as brilliant as the Xeno3 Neopixe option, they are more suited for spinning or battling, and the replacement blades are less expensive.
We advise selecting a Xeno3 Neopixe or Proffie if you want more realism, stronger light, and sophisticated effects like tip drag.
Check the details below.
12 Blade colors
At the touch of a button, 12 distinct blade colors—Red, Blue, Yellow, Cyan, Ice Blue, Green, Pink, Orange, Purple, Pink-Green, Rose, and White—can be changed.
Xeno Configurator
Control lightsaber features via iPhone or Android app.
34 Preinstalled Soundfonts
Saber sound board has 34 different soundfonts (aka sound profiles) and blade lighting effects that go along.
Whispers of Power, The Teacher, The Second, The Learner, The Dark Lord Revisited, The Champion, Serenity, Idyll, Hatred, Dark Ages, Cyber Terror, Codex of Light, Luke Skywalker, Scavenger Rey, Ray Skywalker, Master Yoda, Ascension Gun, Starlight, Revan, LOR SAN TEKKA, Cal Kestis, Darth Vadar, Darkness, ObiWan Kenobi, Count Dooku, The Emperor, Kylo Ren, Mark Pontillas, Darth Maul, Obiwan Kenobi, The Dark Sword, Scavenger Rey, Kylo Ren, Sailor Moon
Smoothswing
Saber makes realistic lightsaber noises in response to motion. The latest soundboard provides precise and controlled saber movement sounds.
Duel ready
Tough and durable Polycarbonate blade is able to withstand heavy dueling against other sabers.
Flash-on-clash
When two saber blades hit each other or other objects they produce a characteristic lightsaber flash.
Motion ignition
Twist the saber hilt to ignite or retract the saber.
Rechargeable battery
AAA batteries no longer need to be changed frequently thanks to a powerful rechargeable battery and an integrated recharging connector. There is a battery charger available.
Extended battery
While most batteries utilize a 1200mAh battery, this saber contains a more powerful 3000mAh rechargeable battery.
Xeno3 Neopixe Features
If you want the most features and realism, Xeno3 Neopixe is a fantastic option. With their 50W ultra-bright LED strip blades and effects, Xeno3 Neopixe sabers are a unique experience for any enthusiast.
To match the hilt workmanship with the best characteristics and realism of Xeno3 Neopixe, we suggest using Xeno3 Neopixe cores on our master sabers.
Check the details below.
Customization
The Xeno3 Neopixe board offers the full customization of and ability to add new soundfonts, blade lighting effects, blade colors, motion effects, and much more.
SD Card
16 GB SD card to enable customization.
Xeno Configurator
Control lightsaber features via iPhone or Android app.
34 Preinstalled Soundfonts
Saber sound board has 34 different soundfonts (aka sound profiles) and blade lighting effects that go along.
Included Soundfonts:
Whispers of Power, The Teacher, The Second, The Learner, The Dark Lord Revisited, The Champion, Serenity, Idyll, Hatred, Dark Ages, Cyber Terror, Codex of Light, Luke Skywalker, Scavenger Rey, Ray Skywalker, Master Yoda, Ascension Gun, Starlight, Revan, LOR SAN TEKKA, Cal Kestis, Darth Vadar, Darkness, ObiWan Kenobi, Count Dooku, The Emperor, Kylo Ren, Mark Pontillas, Darth Maul, Obiwan Kenobi, The Dark Sword, Scavenger Rey, Kylo Ren, Sailor Moon
Infinite Colors
Supports any color on the RGB spectrum. Color settings can be controlled via an app.

Blade lighting effects
Color Change, Blaster Deflection, Saber Lock-up effect, Flash-On-Clash, Stab, Rainbow, Blade Spin, neutral light, stable and unstable colors, Motion activated Saber Ignition.
Sound Effects
Along with blaster deflection, saber lock-up, stab effect, tip melt effect, and other features, the Neopixel board comes with pre-installed sound effects.
Smoothswing
In reaction to motion, Saber emits lifelike lightsaber sounds. The most recent soundboard produces regulated and accurate sounds of saber movement.
Flash-on-clash
When two saber blades hit each other or other objects they produce a characteristic lightsaber flash.
Rechargeable battery
A strong rechargeable battery and an integrated recharge connector eliminate the need for frequent AAA battery replacements. A battery charger is included.
Extended battery
While most sabers utilize a 2000mAh battery, this saber contains a more powerful 3600mAh rechargeable battery.
Advanced audio
Powered by High-Quality Speakers with a 2/3 Watt & 4/8 ohm system
Blade
Made our of durable polycarbonate. Inside an Extremely Bright 50-Watt pixel LED Strip.
Protection systems
Battery overcharge protection, system overload protection, battery installing protection.
Proffie 2.2 Features
For those seeking the maximum level of realism and features, Proffie is an excellent option. The core with the greatest degree of customization is this one. Nevertheless, it necessitates proficient user skills, and we suggest Xeno3 Neopixe for the majority of clients who are not seeking to upgrade their typefaces. The 50W super bright LED strip blades and effects on both the Proffie and Xeno3 Neopixesabers make using them an unforgettable experience for any fan.
We recommend Proffie or Xeno3 Neopixecores on our master sabers to match the hilt craftsmanship with the best features and realism.
Check the details below.
Customization
The Proffie 2.2 board offers the full customization of and ability to add new soundfonts, blade lighting effects, blade colors, motion effects (advanced users only), and much more.
12 Pre-Installed Blade colors
12 different blade colors changeable at the press of a button (Red, Green, Blue, Purple, Orange, Yellow, Pink and their shades in between). You can install as many custom colors as you like.
22 Pre-installed Soundfonts6
22 distinct soundfonts and blade lighting effects, including saber lock-up, saber collision and ignition, blaster deflection, motion noises, movie character quotations, and well-known music, are available on the Saber sound board. Blade lighting effects and your own soundfonts are optional.
Blade lighting effects
Color Change, Blaster Deflection, Saber Lock-up effect, Flash-On-Clash, Stab, Tip Melt, Rainbow, Blade Spin, neutral light, stable and unstable colors.
Sound Effects
The Neopixel board offers pre-installed sound effects that go along with blaster deflection, saber lock-up, stab effect, tip melt effect, and more.
Smoothswing
Saber makes realistic lightsaber noises in response to motion. The latest soundboard provides precise and controlled saber movement sounds.
Flash-on-clash
When two saber blades hit each other or other objects they produce a characteristic lightsaber flash.
Rechargeable Battery
The necessity to regularly replace AAA batteries is eliminated by a strong rechargeable battery with an integrated recharging connector. There is a battery charger included.
Extended Battery
While most sabers utilize a 1200mAh battery, this saber contains a more powerful 3600mAh rechargeable battery.
Advanced Audio
Powered by High-Quality Speakers with a 2/3 Watt & 4/8 ohm system
Blade
Made our of durable polycarbonate. Inside an Extremely Bright 50-Watt NeoPixel LED Strip.
Motion Effects
For advanced users only. Motion effects can be set up through a guide on the Proffie Forum.
Anakin Skywalker Biography

PHYSICAL DESCRIPTION:
Species: Human
Homeworld: Tatooine
Gender: Male
Height: 6’-2” (6’-8” in armor)
Hair Color: Dirty Blonde
Eye Color: Blue (later Yellow)
BIOGRAPHY & Who is Anakin Skywalker in Star Wars:
On Tatooine, Anakin Skywalker was born to Shimi, his mother, and an unidentified father. He and his mother worked as slaves for Watto, a garbage dealer. When Qui-Gon Jinn, Jar-Jar Binks, a Gungan, and Padme, a handmaiden from Naboo, went to Watto's shop one day to get parts for their wrecked spaceship, they ran across Anakin. The guests were unable to buy the necessary parts, so Anakin came up with a scheme to assist them: he would compete in the Boonta Eve Classic Podrace and donate the proceeds to his newly formed friendships. Unbeknownst to Anakin, Qui-Gon also placed a wager with Watto, guaranteeing Anakin's freedom should Anakin prevail. After winning, Anakin was set free. Anakin accepted Qui-Gon's invitation to travel from Tatooine to Coruscant to start his Jedi training. Though he was anxious to be leaving his mother behind, Anakin accepted. When Anakin enrolled to the Jedi academy, Yoda sensed this anxiety, and it was this fear that led to his expulsion from the institution. In spite of this setback, Qui-Gon consented to mentor Anakin and allow him observe the Jedi rather than provide him with formal training. To prevent the Trade Federation from invading, Anakin, Obi Wan Kenobi, Jar Jar Binks, and Padme journeyed to Naboo while shadowing Qui-Gon. During this battle, Qui-Gon urged Obi Wan to train Anakin while he was dying, having just defeated the Sith Lord Darth Maul. Anakin started training under Obi Wan when the Jedi Order gave their approval.
With ten years of training under his belt, Anakin was becoming quite the jedi. Following an attempt on Senator Padme's life, Anakin's close friend, Supreme Chancellor Palpatine, appointed Anakin and Obi Wan to guard her. Despite the Jedi Code's ban on attachments, Anakin had been in love with Padme for the previous ten years, thus he was thrilled to have this mission. Anakin started having dreams about his mother passing away when he was defending Padme. Anakin was given the order by Obi Wan to stay on Naboo in order to keep Padme safe and to disregard his mother's dreams. But Anakin disregarded this, setting out to rescue his mother on Tatooine. But when he arrived, it was too late, and she passed away in his arms. Tragically, Anakin lost all of his Jedi training and succumbed to the darkside, killing all of his mother's kidnappers. After burying his mother, he set out to free Obi Wan from a Separatist prison by traveling to Geonosis. Along with Obi Wan, Anakin and Padme were apprehended and put in prison. Each of the three of them received a death sentence. The group was spared from execution when the Jedi's new Clone Army arrived in the sky. Obi Wan and Anakin came upon Separatist commander Count Dooku while making their getaway. They made an effort to fight him, but he was too strong and severed Anakin's arm. Fortunately, Yoda arrived just in time to save the young Jedi and his master from Dooku's impending killing blow on Anakin. Anakin journeyed to Naboo once his wounds healed, where he and Padme were having a covert marriage.
After the fight on Geonosis, the Clone Wars officially began, and the Jedi were made generals in the conflict with the Separatists. Yoda gave Anakin Ahsoka Tano as a Padawan to help him in this conflict. During the Clone Wars, Anakin and Ahsoka became close friends and a formidable partnership. Together, they went on numerous adventures, and Anakin developed along with Ahsoka. After being wrongfully accused of a crime, Ahsoka departed from the Jedi Order and never came back. Anakin grew to be an extremely lonesome and dejected man because he missed his Padawan so much.
Anakin found out that his wife, Padme, was expecting a child during the end of the Clone Wars. He started having bad dreams about Padme passing away during childbirth. Anakin heard a Sith legend about the capacity to stop death, and he was determined to stop this, so he turned to the dark side for assistance. Declaring himself to be Darth Sidious, the Sith Lord, Chancellor Palpatine pledged to teach Anakin the ways of the dark side. In an attempt to preserve Sidious, Anakin assassinated Jedi Mace Windu, a former ally, in order to learn how to save Padme. Anakin was taken under Darth Sidious' tutelage and given the title Darth Vadar along with the mission of annihilating the Jedi. Following the orders of his new lord, Anakin entered the Jedi Temple and killed every Jedi he came across, including the children. After that, Anakin went to Mustafar and executed all of the separatist leaders, therefore ending the clone wars. Padme and Obi Wan confronted him on Mustafar and begged him to stop and go home. He turned down their requests since he couldn't give up his immense power after tasting it. Anakin started to choke Padme, who was disgusted and felt deceived. Anakin engaged in combat with his former mentor Obi Wan, leaving Padme comatose. Ultimately, Anakin was defeated and left comatose, dying from burns in Mustafar's lava. By encasing Anakin in black armor, the Emperor preserved his life. Anakin was driven by sadness and rage and was more machine than man. A combination of grief at his wife's death during childbirth and rage at his previous boss for disfiguring him.
Anakin was a brutal commander in his role as Darth Vadar. With no regret, he dispersed fear and misery throughout the galaxy. Without a second thought, he obliterated entire planets. But underneath all of his rage, the hero he once was was never really gone. The young Jedi Luke Skywalker's love for his father inspired Anakin to become a better person while he was facing off against Darth Sidious. He gave his life so that Luke may assassinate the Emperor and end the cruel imperial rule throughout the galaxy. After reawakening the Jedi within himself, Anakin was reabsorbed into the force as he passed away, joining forces with his former allies Yoda and Obi Wan as a force ghost who was now keeping watch over Luke.
HIS LIGHTSABER:
Throughout his life, Anakin Skywalker has three lightsabers. His first lightsaber was a green one that he made under Obi Wan as a padawan, but it was destroyed on a Geonosis droid factory production line. He used a blue saber as his second one during the clone wars. Anakin kept using this saber until he faced Obi Wan on Mustafar, even after he turned evil. Luke, Anakin's son, received this lightsaber from Obi Wan after Anakin was vanquished. His final sword was an alloy black copy of his first sword, set with a red kyber crystal. Ultimately, Anakin lost this Sith Saber in his last confrontation with the Emperor.
LIGHTSABER FORM
Anakin typically employed form V in his dueling. In the end, he made minor changes to the form to fit his fighting style. He created instructional DVDs that Ezra Bridger watched to learn his new modified method of dueling. Form 5 strikes a fairly good compromise between Form 2's aggressive strategies and Form 3's protective approach. Most people agree that Form 5 is the most difficult lightsaber style.